Perguntas Frequentes

Search FAQs
|
|
O AVA Moodle do Ifes pode ser acessado pelo endereço https://ava.cefor.ifes.edu.br/ O login (Identificação de usuário) é o nº de matrícula.
A senha de primeiro acesso é Mud@r123 ou clique em "Perdeu a senha?" para conseguir cadastrar uma nova senha. O aplicativo oficial da plataforma Moodle para Android e iOS é o Moodle Mobile. Este aplicativo está conectado ao Moodle e está disponível no endereço: https://download.moodle.org/mobile/. No momento do download será solicitado o endereço de acesso que é: https://ava.cefor.ifes.edu.br/. Há um vídeo tutorial sobre o App Moodle Mobile - Como acessar o Ambiente Virtual de Aprendizagem do Ifes [Libras]. Utilizando o aplicativo Moodle Mobile, os alunos podem acessar as atividades de qualquer lugar, estando ou não online. Tudo o que o aluno fizer offline no aplicativo será sincronizado automaticamente quando conectado. Para que isso seja possível, é necessário que o aluno inicialmente faça o download dos materiais para posterior acesso offline. Para tal, com acesso a internet, basta clicar em Painel, acessar o curso, clicar no ícone 3 pontinhos no canto superior direito e escolher a opção Download do curso. A playlist Tutorial Moodle - Visão Aluno oferece tutoriais que podem auxiliá-lo. Várias são as opções de aplicativos que podem ser utilizados para redigir textos pelo celular, entre eles: O Centro de Referência em Formação e em Educação a Distância (Cefor), comprometido em formar e informar não somente alunos e servidores do Instituto, mas também cidadãos e profissionais de toda a sociedade, reuniu em um único site o acesso a 15 bibliotecas virtuais. Por meio da Biblioteca virtual do Cefor é possível explorar mais de 12 mil títulos, dentre eles livros, artigos e documentos com conteúdo técnico e científico de qualidade, que abrangem todas as áreas do conhecimento, sem exceção. Além de possibilitar o acesso a importantes clássicos da literatura nacional e internacional. Os serviços oferecidos por cada uma das plataformas que denominamos Biblioteca ou Acervo é variável. Algumas plataformas permitem a consulta de livro na íntegra de forma interativa e o download de materiais de domínio público, enquanto outras dão acesso à criação de estante virtual personalizada e seleção de ‘favoritos’. A maior parte das 15 bibliotecas disponibiliza o acesso ao público em geral. Para a comunidade acadêmica do Ifes, duas Bibliotecas Virtuais foram disponibilizadas. A plataforma Pearson está liberada mediante acesso ao Ambiente Virtual de Aprendizagem - AVA Moodle do Ifes. Já a plataforma Minha Biblioteca está disponível apenas para os alunos do cursos de Graduação e de Pós-graduação na modalidade EaD, cursos Técnicos do Cefor, e de Pós-graduação presenciais, além de acessível a todos os professores e bibliotecários do Ifes. De acordo com a Coordenadora de Biblioteca do Cefor, Viviane Bessa Lopes Alvarenga, “O aluno, que nunca acessou o AVA Moodle mas quer ter acesso a essas bibliotecas, precisa procurar um dos seus professores. Já os servidores, devem procurar o(s) bibliotecário(s) dos campi pelos canais disponibilizados pelo Ifes, neste momento. O acesso é fácil e rápido.” Confira cada uma das Bibliotecas disponibilizadas. Repositório Institucional do Ifes Se você foi convidado para participar de uma webconferência, veja neste tutorial o que você precisa saber para conseguir participar da reunião facilmente: https://conhecimento.cefor.ifes.edu.br/base/o-que-voce-precisa-saber-para-participar-de-uma-webconferencia/ |
|
Para informações básicas sobre o Moodle, acesse o percurso “Iniciando o Moodle”, disponível na Base de Conhecimento do Cefor: http://bit.ly/3921aCP Nesta página, você terá acesso aos tutoriais: O que é Moodle?, Conheça o Moodle do Ifes, Ferramentas do Moodle e Checklist básico para início de curso no Moodle. O Cefor também preparou um curso MOOC (Massive Online Open Course), sem tutoria, de auto-aprendizagem, especialmente para professores que queiram aprender sobre o Moodle. O curso Moodle para Educadores pode ser acessado em https://mooc.cefor.ifes.edu.br/. É preciso criar uma conta e login no site, de forma bastante intuitiva. Sim! Se você quiser gravar suas videoaulas, na Plataforma de Cursos MOOC do Ifes está disponível o curso Ferramenta para gravação de videoaulas. Se você já souber como gravar e apenas estiver com dúvidas sobre a edição, na Base de Conhecimento do Cefor há um tutorial sobre edição de vídeos no YouTube. Sim, professor, esse material está preparado para você! A capa de vídeo é a imagem que convida o espectador a assistir o conteúdo do vídeo no canal em que for disponibilizado. Nós preparamos um conjunto de peças gráficas para configuração de Capas de vídeo: o Padrão Visual Campi IFES. O acesso aos arquivos e todas as orientações para usá-los estão disponíveis na Base de Conhecimento. Sim, Professor! Nós preparamos um conjunto de peças gráficas para configuração de Apresentações: o Padrão Visual Campi IFES. O acesso aos arquivos e todas as orientações para usá-los estão disponíveis na Base de Conhecimento. Sim, já existe esse material preparado para você! A vinheta elaborada para os vídeos institucionais do Ifes é composta de uma animação curta com ícones que representam a identidade da instituição, o logotipo do Ifes e o nome do campus. Além disso, há uma vinheta disponível para vídeos produzidos pelo Polo de Inovação e pelo Cefor. No link Vinheta de Abertura, você terá acesso a uma pasta no Drive contendo 23 arquivos no formato .mp4. Cada arquivo está identificado com o nome do campus, Polo de Inovação ou Cefor, prontos para serem inseridos na abertura de seus vídeos. Caso tenha alguma dúvida sobre a edição, na Base de Conhecimento do Cefor há um tutorial sobre edição de vídeos no YouTube. Ou, se deseja saber como gravar suas videoaulas, na Plataforma de Cursos MOOC do Ifes está disponível o curso Ferramenta para gravação de videoaulas. |
|
O AVA Moodle do Ifes na versão 3.9 pode ser acessado pelo endereço https://ava3.cefor.ifes.edu.br/ A versão 3.1 do Moodle (ava.cefor.ifes.edu.br) será efetivamente desativada para uso a partir de 2024/1. Porém, o acesso às salas antigas permanecerá disponível, por tempo ainda não determinado, para viabilizar a obtenção de conteúdos previamente produzidos.
A partir de 2024/1 todos os cursos do Ifes utilizarão exclusivamente o Moodle 3.9.
Sim. Para isso, você precisa realizar o backup da sua sala no Moodle 3.1 e restaurá-la no Moodle 3.9.
Aqui temos um tutorial que explica como fazer esse procedimento. https://conhecimento.cefor.ifes.edu.br/base/como-levar-conteudo-do-moodle-3-1-para-o-moodle-3-9/
Se você está com problemas de login/acesso ao Moodle 3.9, entre em contato com a Coordenadoria de Apoio ao Ensino (CAE) do seu campus, pois o acesso é feito usando o mesmo login e senha do Q-Academico que tem suporte na CAE.
Se você já está familiarizado com o Moodle notará que as atividades e os recursos permanecem os mesmos na versão 3.9, mas o layout foi atualizado para proporcionar uma experiência mais intuitiva. Para aprender a utilizar as funcionalidades desta versão, indicamos:
|
|
A mediação pedagógica na EaD on-line é realizada por meio do Ambiente Virtual e com apoio das tecnologias digitais. Esse contexto exige algumas adaptações na ação docente e a mobilização de saberes específicos para a comunicação e acompanhamento do processo de aprendizagem por meio virtual, sendo muito importante para isso, a realização de formações específicas e de maneira continuada. Para iniciar as reflexões neste momento, indica-se a videoaula "Dimensões do Processo de Mediação em EaD", do curso FIC - Formação de Mediadores Pedagógicos em EaD do Ifes-Cefor. Nela estão elencadas algumas dimensões que devem ser consideradas pelo docente ao atuar nessa modalidade. O Mapa de Atividades é um recurso desenvolvido pelo Cefor para auxiliar no processo de planejamento dos cursos EaD do Ifes. Para ter acesso ao arquivo modelo e entender como utilizá-lo, disponibilizamos o artigo O que é mapa de atividades? Como preencher? e o videotutorial Mapa de Atividades. Recomende que eles acessem a playlist Tutorial Moodle - Visão Aluno. Algumas orientações estão disponíveis no arquivo Orientações iniciais para os docentes do Ifes que desejam trabalhar com EaD.
Antes de começar um curso no Moodle, existe todo um planejamento e várias configurações que são realizadas na sala da disciplina pelo professor. Para auxiliar neste fechamento, disponibilizamos um checklist para orientar no que você não pode esquecer de verificar antes de começar a sua disciplina: Tutorial Checklist básico para inicio de curso no Moodle. Disponibilizamos, a seguir, um tutorial que apresenta de forma objetiva a relação das ferramentas do Moodle com alguns objetivos educacionais, facilitando o trabalho do professor durante o planejamento de sua disciplina: Guia de ferramentas do Moodle para Professores. Sim, Professor, nós preparamos esse material para você! Já está disponível um conjunto de peças gráficas para configuração das salas virtuais do Moodle: o Padrão Visual Campi IFES. O acesso aos arquivos e todas as orientações para usá-los estão na Base de Conhecimento, basta clicar aqui. O Núcleo de Tecnologias Educacionais - NTE do Campus Santa Teresa elaborou um manual, adaptado das orientações aos professores formadores e tutores do Curso de Pós-Graduação em Práticas Pedagógicas para Professores.
A distribuição de carga horária para mediação pedagógica não é rígida e depende também da metodologia adotada pelo colegiado do curso que deve ser explicitada no PPC. A distribuição no PIT vai refletir essa organização. Vejamos um exemplo com Componente Curricular com carga horária de 30h (2h semanais): Cenário 1 O Professor A é o Professor Formador e também o Professor Mediador do Componente Curricular. Neste caso, o Professor A irá registrar 2h de Aula e 2h de Planejamento.
Cenário 2 O Professor A é o Professor Formador e o Professor B é o Professor Mediador do Componente Curricular. Neste caso, o Professor A irá registrar 2h de Aula e 2h de Planejamento e o Professor B irá registrar 2h de Mediação.
|
|
Imagens, vídeos, animações, áudios, livros e artigos, entre outros. É importante conhecer um pouco sobre cada mídia para melhor utilizá-la. Você pode, inclusive, desenvolver sua própria mídia. Na Base de Conhecimento do Cefor, há um artigo que fala sobre Mídias para EaD. Sim! Se você quiser gravar suas videoaulas, na Plataforma de Cursos MOOC do Ifes está disponível o curso Ferramenta para gravação de videoaulas. Se você já souber como gravar e apenas estiver com dúvidas sobre a edição, na Base de Conhecimento do Cefor há um tutorial sobre edição de vídeos no YouTube. Todos os servidores do Ifes possuem uma sala no ambiente de webconferências da RNP (Rede Nacional de Ensino e Pesquisa) em seu nome e podem acessá-la por meio dos endereços https://mconf.rnp.br ou https://conferenciaweb.rnp.br. Um manual rápido com dicas de acesso e utilização está disponível aqui, mas se você precisar de um tutorial mais detalhado, preparamos um artigo na Base de Conhecimento para instruí-lo. Nas salas individuais, não é possível gravar a webconferência. Então, se você precisa do recurso de gravação, você precisará abrir um chamado no sistema de suporte para a TI de seu campus e agendar uma sala para a data e a hora pretendidas. Algumas vezes, você será convidado para uma webconferência criada por outro servidor. Na Base de Conhecimento, nós explicamos tudo o que você precisa saber para participar de uma Webconferência. Observação: Em qualquer caso, se uma mensagem de erro de autorização for exibida, abra um chamado, informando nome e SIAPE e anexando a imagem com o erro. Se todas as salas da RNP estiverem ocupadas na data e hora que você precisar reunir-se com seus alunos ou com outros servidores, seguem alguns exemplos de ferramentas que também podem ser utilizadas:
Veja como você pode gravar suas reuniões realizadas pelo Google Meet usando o OBS Studio:
Várias são as opções de tecnologias educacionais que podem ser utilizadas na modalidade a distância, mas não esqueça de utilizá-las a partir do Ambiente Virtual de Aprendizagem Moodle. Por exemplo: Quadros Online Questionários QR-code Ferramentas para Enquete Música Criar Jornais Nuvens de Palavras Criar link curto Gravações Vídeo Figuras e Textos Criação de Timeline Animações
História em Quadrinhos Som (Podcast) Brainstorming, mindmapping, visualizações Apresentações e infográficos Os repositórios de objetos de aprendizagem são espaços virtuais em que os OAs ficam armazenados. Segue uma lista para pesquisa:
Claro! Estas aulas estão disponíveis em https://www.youtube.com/CanalCeadIfes Você pode buscar videoaulas em repositórios de objetos educacionais (disponibilizamos uma lista na resposta da pergunta 6 deste itinerário formativo) e em canais do youtube:
Importante: Sempre verifique as políticas de uso das videoaulas! O Centro de Referência em Formação e em Educação a Distância (Cefor), comprometido em formar e informar não somente alunos e servidores do Instituto, mas também cidadãos e profissionais de toda a sociedade, reuniu em um único site o acesso a 15 bibliotecas virtuais. Por meio da Biblioteca virtual do Cefor é possível explorar mais de 12 mil títulos, dentre eles livros, artigos e documentos com conteúdo técnico e científico de qualidade, que abrangem todas as áreas do conhecimento, sem exceção. Além de possibilitar o acesso a importantes clássicos da literatura nacional e internacional. Os serviços oferecidos por cada uma das plataformas que denominamos Biblioteca ou Acervo é variável. Algumas plataformas permitem a consulta de livro na íntegra de forma interativa e o download de materiais de domínio público, enquanto outras dão acesso à criação de estante virtual personalizada e seleção de ‘favoritos’. A maior parte das 15 bibliotecas disponibiliza o acesso ao público em geral. Para a comunidade acadêmica do Ifes, duas Bibliotecas Virtuais foram disponibilizadas. A plataforma Pearson está liberada mediante acesso ao Ambiente Virtual de Aprendizagem - AVA Moodle do Ifes. Já a plataforma Minha Biblioteca está disponível apenas para os alunos do cursos de Graduação e de Pós-graduação na modalidade EaD, cursos Técnicos do Cefor, e de Pós-graduação presenciais, além de acessível a todos os professores e bibliotecários do Ifes. De acordo com a Coordenadora de Biblioteca do Cefor, Viviane Bessa Lopes Alvarenga, “O aluno, que nunca acessou o AVA Moodle mas quer ter acesso a essas bibliotecas, precisa procurar um dos seus professores. Já os servidores, devem procurar o(s) bibliotecário(s) dos campi pelos canais disponibilizados pelo Ifes, neste momento. O acesso é fácil e rápido.” Confira cada uma das Bibliotecas disponibilizadas. Repositório Institucional do Ifes Sim e você pode utilizá-lo também para gravar uma aula expositiva, enquanto mostra slides de uma apresentação na tela de seu computador. Um software gratuito que recomendamos é o Captura. Preparamos um tutorial sobre ele aqui. Alguns pontos merecem atenção antes: - Será necessário alterar a senha do Ifes; - Orientamos aos servidores que utilizam o QAcademico (web ou desktop) a alterar sua senha também nesse ambiente - Além do QAcadêmico, os dispositivos configurados com a senha do Ifes (cliente de e-mail, principalmente) devem ter a senha atualizada para pleno funcionamento.
Os passos a serem seguidos são: 1. Acessar o endereço https://sistemas.ifes.edu.br/nuvem 2. Realizar a autenticação no sistema (siape e senha) e ler o termo de consentimento; 3. Estando de acordo com o termo de consentimento, clicar em aceitar; Realizado os passos, clique em sair. O acesso à plataforma GSuite e Office 365 estará liberado por meio de login e senha, onde o login é o endereço de e-mail @ifes.edu.br e a senha (a mesma utilizada na rede). Para confirmar o acesso à plataforma GSuite será necessária a troca da senha atual no Webmail Institucional. *Aguarde 10 minutos após o aceite do termo de consentimento.
Os passos seguintes são: 1. Acessar https://webmail.ifes.edu.br 2. Autenticar no sistema com siape e senha; 3. Escolher no menu Opções (no alto à direita) a opção "Alterar sua senha" 4. Realizar a troca da senha (A senha deve conter no mínimo 6 caracteres e ter a combinação de ao menos 3 das 4 opções possíveis, entre "Números", "Letras Maiúsculas", "Letras Minúsculas" e "Caracteres especiais #@!". 5. Após a troca da senha, realizar o acesso em https://accounts.google.com com o endereço de e-mail @ifes.edu.br e a senha (a nova senha). Para acesso ao ambiente do Office 365 o endereço é https://login.microsoftonline.com. Concluída a validação de acesso, as contas estarão disponíveis para acesso. Os aplicativos estarão disponíveis para uso a medida que sua normatização avance. Lembre-se de não inserir, trafegar ou transmitir informações sigilosas ou não-classificadas nesse ambiente de nuvem.
Vídeo: Tutorial de ativação dos serviços em nuvem do Ifes [Libras] Sim, professor, esse material está preparado para você! A capa de vídeo é a imagem que convida o espectador a assistir o conteúdo do vídeo no canal em que for disponibilizado. Nós preparamos um conjunto de peças gráficas para configuração de Capas de vídeo: o Padrão Visual Campi IFES. O acesso aos arquivos e todas as orientações para usá-los estão disponíveis na Base de Conhecimento. Sim, Professor! Nós preparamos um conjunto de peças gráficas para configuração de Apresentações: o Padrão Visual Campi IFES. O acesso aos arquivos e todas as orientações para usá-los estão disponíveis na Base de Conhecimento. Sim, já existe esse material preparado para você! A vinheta elaborada para os vídeos institucionais do Ifes é composta de uma animação curta com ícones que representam a identidade da instituição, o logotipo do Ifes e o nome do campus. Além disso, há uma vinheta disponível para vídeos produzidos pelo Polo de Inovação e pelo Cefor. No link Vinheta de Abertura, você terá acesso a uma pasta no Drive contendo 23 arquivos no formato .mp4. Cada arquivo está identificado com o nome do campus, Polo de Inovação ou Cefor, prontos para serem inseridos na abertura de seus vídeos. Caso tenha alguma dúvida sobre a edição, na Base de Conhecimento do Cefor há um tutorial sobre edição de vídeos no YouTube. Ou, se deseja saber como gravar suas videoaulas, na Plataforma de Cursos MOOC do Ifes está disponível o curso Ferramenta para gravação de videoaulas. |
|
O termo "acessível" é bastante utilizado no cotidiano da sociedade, mas você sabe o que esse adjetivo significa? Acessível diz “...do que é possível alcançar, conseguir ou atingir de modo fácil; Que é descomplicado, inteligível ou compreensível; Que é desobstruído, disponível ou abordável; Diz-se do que ou de quem é tratável ou sociável. Refere-se a "[...] oferecer possibilidades de transpor as barreiras que existem na sociedade, garantindo que todas as pessoas possam participar dos diversos âmbitos sociais” (Disponível em:<https://www.lexico.pt/acessivel/>) Não. A acessibilidade, em especial a digital, não beneficia apenas as pessoas com deficiência. Acessibilidade deve significar oferecer possibilidades de transpor as barreiras que existem na sociedade, para que se garanta o direito de que todas as pessoas possam participar dos diversos âmbitos sociais. As barreiras que podem estar embutidas nos meios arquitetônicas, nos transportes, nas comunicações, na informação, nas ferramentas tecnológicas e, principalmente, nas atitudes para com os outros, grande parte deles diferentes de nós. Quando nos voltamos para as tecnologias digitais, também debatemos formas de acessibilidade digital, o que significa garantir que todas as pessoas possam acessar, compreender, utilizar, interagir e contribuir com o meio digital. Um ambiente digital concebido com acessibilidade deve possibilitar acesso, utilização e compreensão facilitada para o maior número possível de pessoas. Significa projetarmos esse artefato de forma que ele atenda ao maior número possível de pessoas, inclusive as pessoas que têm alguma deficiência ou limitação e fazem uso de recursos de tecnologia assistiva. Sim. Alguns deles são:
Há uma enorme gama de recursos para acesso ao computador, hardware e software, para as mais diversas necessidades. Não. Os recursos de tecnologia assistiva não são o suficiente para garantir a acessibilidade digital. É preciso que professores, profissionais da área da Tecnologia da Informação e Comunicação (TIC) concebam artefatos digitais com melhores níveis de acessibilidade.
Abaixo estão algumas dicas de leitura, todos disponíveis para leitura e download: Manual de Acessibilidade em Documentos Digitais O uso pedagógico dos recursos de Tecnologia Assistiva Soluções Acessíveis: experiências inclusivas no IFRS
O Moodle já possui recursos acessíveis como alto contraste, no bloco Acessibilidade, mas ferramenta alguma será suficiente se o conteúdo inserido na sala pelo professor não for acessível. Portanto, lembre-se desses cuidados:
A audiodescrição (AD) é a tradução de uma imagem por meio de palavras. No AVA, o texto dessa tradução será lido por um software leitor de tela, como o NVDA. A AD deve ser relevante para o aluno, além de clara e objetiva. Abaixo, algumas instruções que podem ajudá-lo:
Em 2017, o Centro de Referência em Formação e em Educação a Distância (Cefor) do Ifes lançou o primeiro ebook acessível “Incluir é possível: desmitificando barreiras no processo de ensino-aprendizagem”, organizado pelas professoras Danielli Sondermann, Andreia Lins e Yvina Baldo. Para saber mais sobre o assunto, convidamos você a ler o Capítulo 4 - O mundo visível por meio do som: a importância do uso da audiodescrição em sala de aula deste ebook. O Moodle possui um plugin para tradução mecânica de textos curtos em português para Libras, a Língua Brasileira de Sinais. Por padrão, o recurso de tradução é exibido no lado direto da sala virtual, mas você pode alterar a configuração de visualização de modo bastante simples. Porém, essa tradução não é a ideal para textos longos ou outros tipos de mídia, como videoaulas ou infográficos. Quando buscar materiais para a sua disciplina, dê preferência aos que já possuam uma versão em Libras. Caso não encontre, consulte o intérprete de Libras do seu campus para mais informações. Assista ao vídeo tutorial sobre recursos de acessibilidade no Ambiente Virtual de Aprendizagem Moodle: https://youtu.be/tZi7FYGW6Fo |
|
O AVA Moodle do Ifes pode ser acessado pelo endereço https://ava.cefor.ifes.edu.br/ O aplicativo oficial da plataforma Moodle para Android e iOS é o Moodle Mobile. Este aplicativo está conectado ao Moodle e está disponível no endereço: https://download.moodle.org/mobile/. No momento do download será solicitado o endereço de acesso que é: https://ava.cefor.ifes.edu.br/. Há um vídeo tutorial sobre o App Moodle Mobile - Como acessar o Ambiente Virtual de Aprendizagem do Ifes [Libras]. Utilizando o aplicativo Moodle Mobile, a sala virtual pode ser acessada de qualquer lugar, estando ou não online. Tudo o que o alunos fizer offline no aplicativo será sincronizado automaticamente quando conectado. Para que isso seja possível, é necessário que o aluno inicialmente faça o download dos materiais para posterior acesso offline. Para tal, com acesso a internet, basta clicar em Painel, acessar o curso, clicar no ícone 3 pontinhos no canto superior direito e escolher a opção Download do curso. A "identificação de usuário" do professor será criada no momento em que ele fizer a integração do primeiro diário do Sistema Acadêmico. O login do professor, será sempre um dos logins que o mesmo já utiliza no Sistema Acadêmico, o que estiver definido como login preferencial no sistema acadêmico é o que será adicionado nas salas do AVA. Professor, você também receberá um e-mail com as informações de acesso. Caso o seu login preferencial seja o SIAPE, a identificação do usuário será o seu próprio número do SIAPE e a senha será a mesma utilizada para acessar os demais sistemas (SIGRH, e-mail institucional etc). Em situações nas quais o SIAPE não seja o seu login preferencial, o seu primeiro acesso será com a senha padrão Mud@r123. O usuário do aluno será criado no AVA, no momento que o professor faz a integração de um diário do sistema acadêmico. Na primeira vez que ocorre essa situação para um determinado aluno, o seu usuário será criado. Nesse processo o aluno receberá um e-mail com os dados de acesso (identificação de usuário será o número de matrícula com a senha padrão Mud@r123). Caso o aluno nunca tenha acessado o AVA, o primeiro acesso dele será por meio do link: https://ava.cefor.ifes.edu.br/ identificação de usuário: número de matrícula Em situações em que o aluno já acessou anteriormente o AVA e não consegue mais acessá-lo, basta utilizar o recurso de recuperação de senha. Tente alguma dessas sugestões:
Recomenda-se acessar o tutorial para criação de salas no Moodle a partir do Sistema Acadêmico. Para melhor explicar o fluxo de criação das salas, elaboramos um infográfico para auxiliar os professores. Elaboramos um infográfico para explicar o passo-a-passo. Após o professor realizar o processo de integração do primeiro diário do sistema acadêmico, uma sala vazia será criada no AVA e o professor poderá editar a sala (adicionar conteúdo e fazer algumas configurações). Nesse momento se os alunos já estiverem registrados no diário da disciplina, os mesmos já serão adicionados, automaticamente, na sala criada. Vale ressaltar que a sala é criada oculta, justamente para que os alunos não a visualizem enquanto o professor está adicionando conteúdo relativo à disciplina ministrada. Portanto, o professor deve tornar a sala visível, após finalizar a edição da sala, para que os alunos possam acessá-la. Para isso, siga os passos: Acessar a sala - Administração - Administração do Curso - Editar configurações - Visível: alterar de ocultar para visível. O link abaixo apresenta situações e soluções mais comuns para esse tipo de problema: Preparamos um tutorial da Base de Conhecimentos para ensinar como configurar o livro de notas no Moodle com duas atividades de recuperação usando CATEGORIAS. Mesmo que pareça bastante específico, o tutorial ajudará você a compreender a lógica de organização do livro de notas em qualquer situação. Acesse: Configurando o Livro de Notas em uma disciplina com duas recuperações. Se você já possui uma sala no Moodle e quer reaproveitar conteúdos, atividades e configurações específicas dessa sala em outra, pode utilizar a ferramenta Importar do Moodle, conforme explicamos no nosso tutorial, disponível na Base de Conhecimentos. Habilitar o acesso de visitante no Moodle possibilita que qualquer pessoa não matriculada em seu curso possa visualizar os conteúdos disponibilizados nele. Veja neste link a seguir como proceder para liberar o acesso de visitante: https://conhecimento.cefor.ifes.edu.br/base/habilitar-acesso-de-visitantes-na-sala-virtual-do-moodle/ |
|
Assista aos vídeos tutoriais:
Assista ao vídeo tutorial sobre a atividade Chat: https://youtu.be/8SvE0MsulM8 Assista ao vídeo tutorial sobre a atividade Escolha: https://youtu.be/hi1_DvPu3is
Assista ao vídeo tutorial sobre a atividade Pesquisa de avaliação: https://youtu.be/MTiz_d9_XmQ Assista aos vídeos tutoriais:
Assista aos vídeos tutoriais:
Assista aos vídeos tutoriais:
Assista aos vídeos tutoriais:
Assista aos vídeos tutoriais:
Assista aos vídeos tutoriais:
|
|
Você pode fazer uma revisão sobre esse conteúdo no curso MOOC Moodle para Educadores e assistir a playlist Tutoriais Moodle - Visão Professor. Além disso, você pode fazer uma busca pelo “nome do recurso” que quer utilizar em sua sala do Moodle na Base de Conhecimento do Cefor. Por exemplo: Assista ao vídeo tutorial sobre o recurso Arquivo: https://youtu.be/zOe4auv3xpA Assista ao vídeo tutorial sobre o recurso Livro: https://youtu.be/WK3XBROZ6CI Assista ao vídeo tutorial sobre o recurso Página de conteúdo: https://youtu.be/UwU2imP7ZCQ Assista ao vídeo tutorial sobre o recurso Pasta de arquivos: https://youtu.be/qIyqf-KLbTQ Assista ao vídeo tutorial sobre o recurso Rótulo: https://youtu.be/Q_5lpY3hPsw
Assista ao vídeo tutorial sobre o recurso Link ou URL: https://youtu.be/9bUq7UTWfm0
Assista ao vídeo tutorial sobre enviar mensagem no Moodle: https://youtu.be/jMFzX9IKWtw Assista ao vídeo tutorial sobre recursos de acessibilidade: https://youtu.be/tZi7FYGW6Fo |


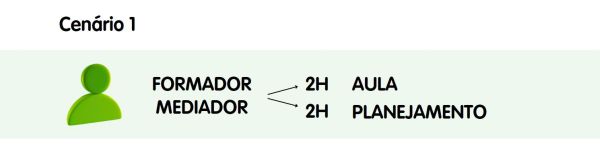
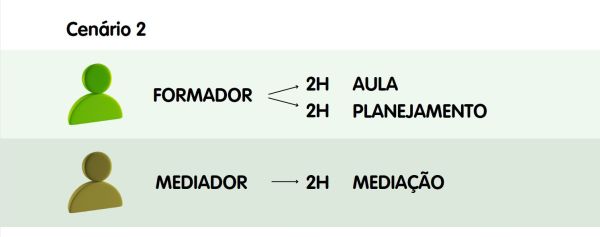
Redes Sociais